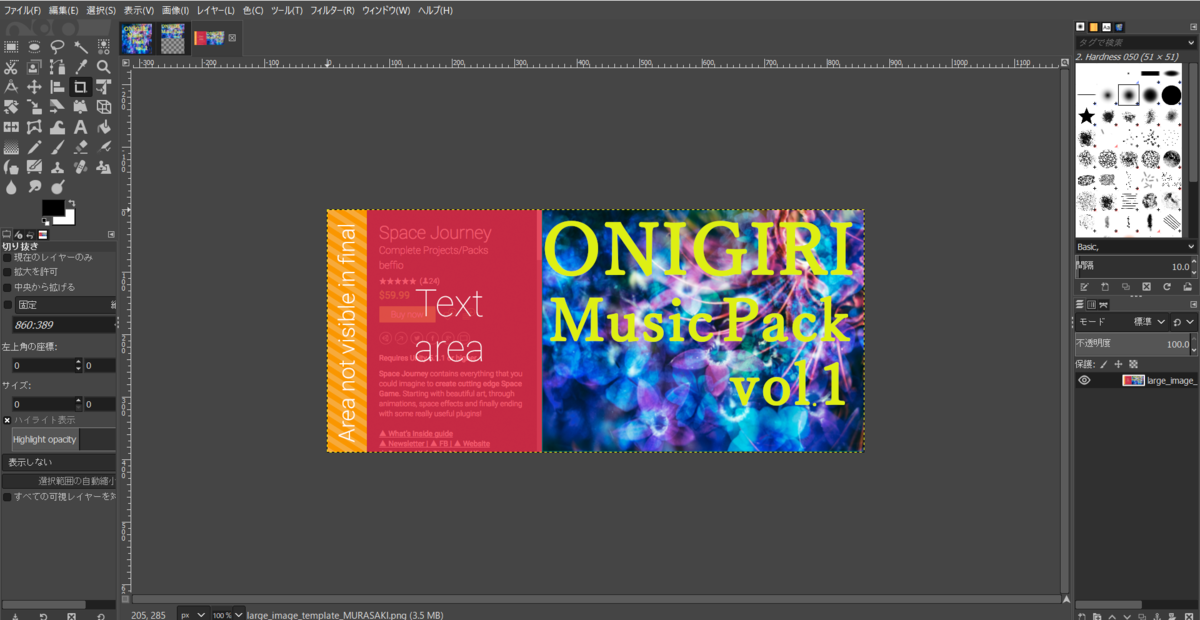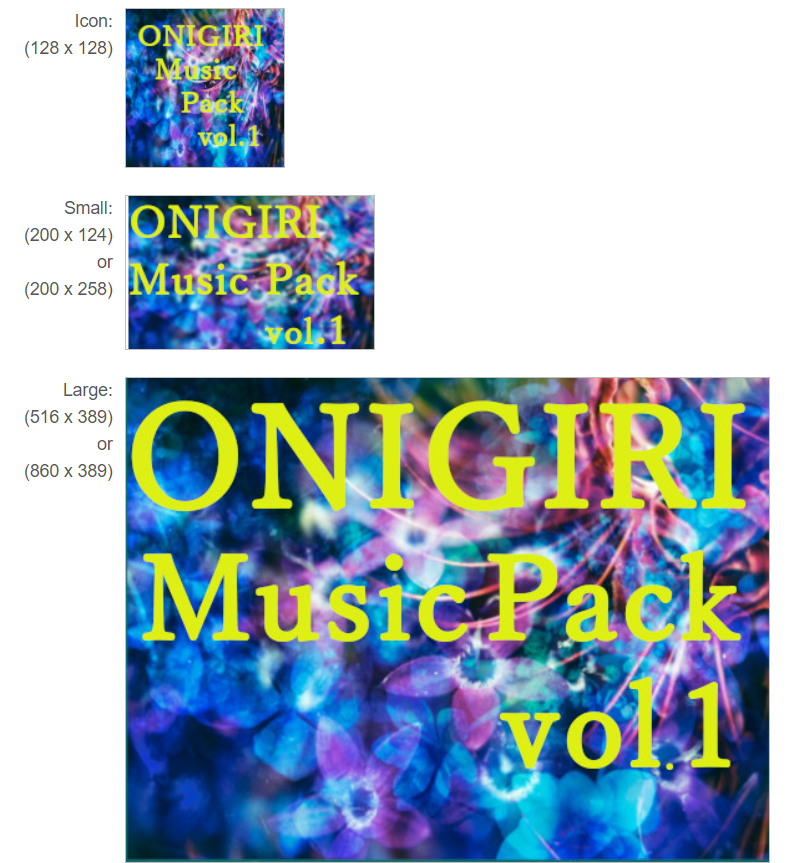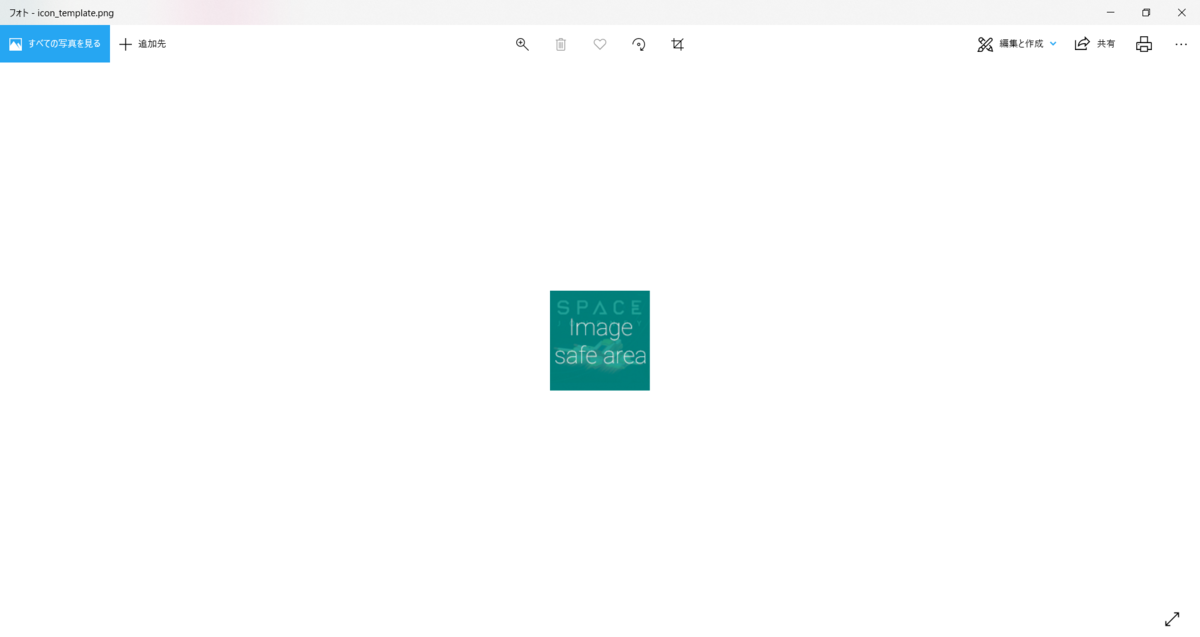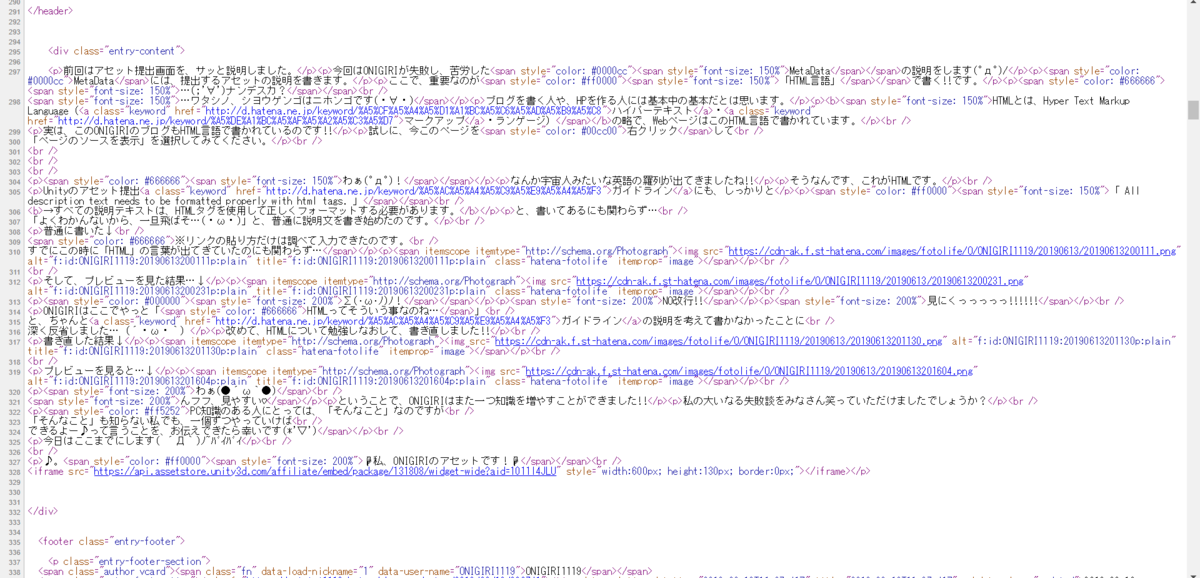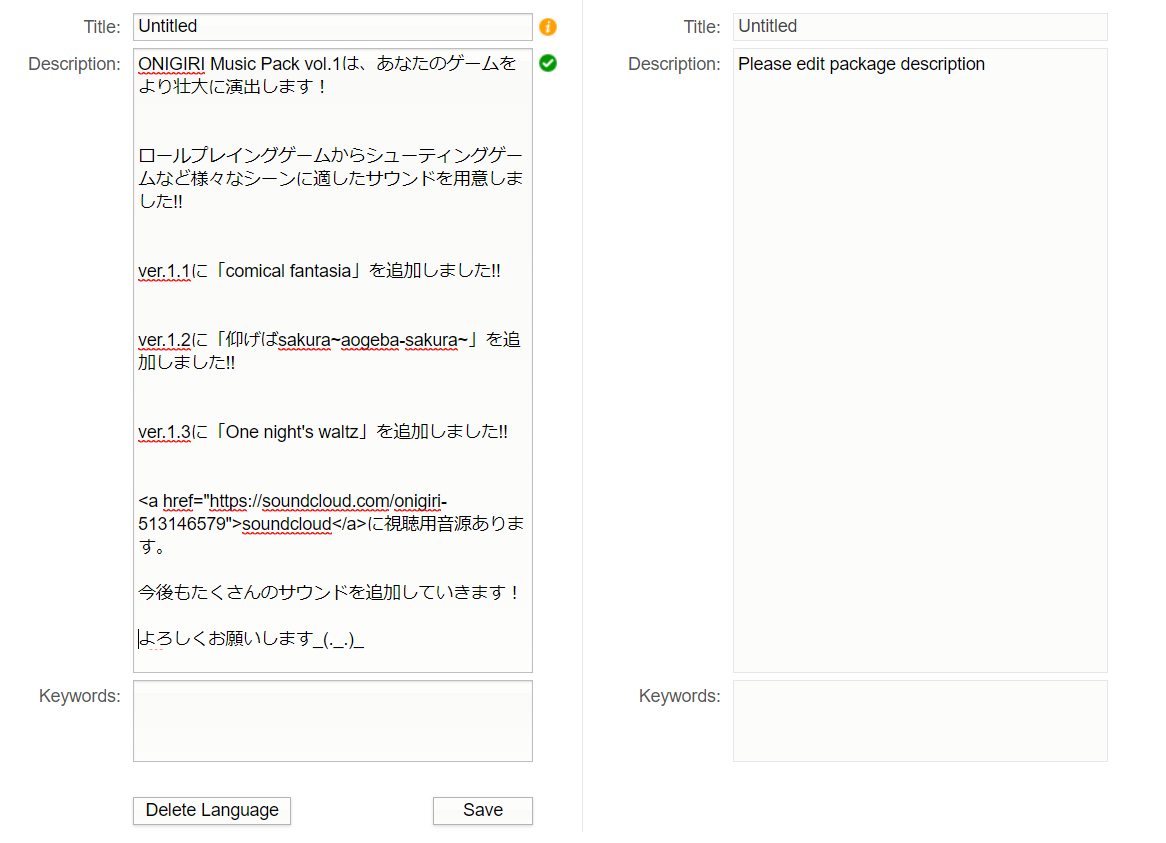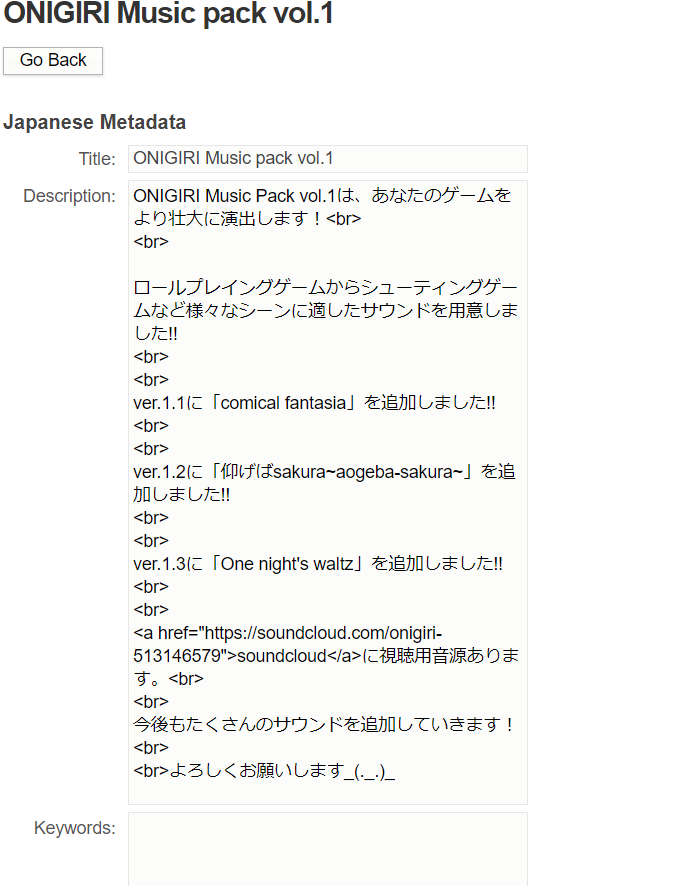泥沼のKey Images製作を終えた、ONIGIRIは前代未聞の難題だったがために、少し腐敗していましたが…
Keyimageを成し遂げたことにより、少し自信がついたというか…
「わぁ(●´ω`●)
私でもこんな事ができるのかぁ(*''▽'')」
と気分爽快だったような気がします!!
では、次はMetadata & Artworkの中の
Audio/Videoを設定していきましょう!!
Key Imageに比べたら、もうめちゃ簡単です♪
このAudio/Videoは
アセットを選ぶ上でとても大事な試聴用音源を貼ります!!
とにかく聞いてもらわないと!!
試聴用音源で利用できるサービスは5種類です。
・YouTube
・Vimeo
・Soundcloud
・Mixcloud
・Sketchfab です。
アセットストアで他のアセットのページを見ていると
割とYouTubeかSoundcloudが多いように感じたので
今まで知らなかったSoundcloudを利用することにしました''`ィ(´∀`∩
Soundcloudについてはコチラ
soundcloud.com
試聴用音源は、もちろん曲の最初から最後までぜーんぶ載せてもいいです♪
自分の曲ですしね♪
どの部分も大事に作りましたもんね♪
でも私が実際に試聴するとき、そう言えば全部聞かないなぁ(。-`ω-)と考えたので
一番自信のある「ここだけは聞いて!!」の部分だけを抜粋しました。
また、曲の最初からの流れも知っておいていただきたいので
曲のド頭よりちょっと過ぎたあたりから、フェードイン、フェードアウトを取り入れながら、全体を通して聴けるように編集しました!!
こんな感じに→ONIGIRI SAMPLE MUSIC
soundcloud.com
大体1分~2分ぐらいにしてます。
試聴用音源の編集は以前の記事にも登場したAudacityで編集しました!!
Audacityで編集した音源をWAVファイル形式で保存しt…
おぉっと!!Σ(・ω・ノ)ノ!
みなさん覚えてますか!!
WAVファイルですよ!!
以前の記事で説明したアレです!!
では、気を取り直して…
Audacityで編集した音源をWAVファイルで保存して、貼りつけます!!
ではSoundcloudへの貼りつけ方は、次の記事でご説明いたします!!
ばいばい( ´Д`)ノ~バイバイ
☟私、ONIGIRIのアセットです!☟