前述の「Visual Studio」というツールを勝手にインストールされたのち…
再度Unityのインストール画面に戻り、時の流れに身をまかせていると…
じゃん!!\(~o~)/☟
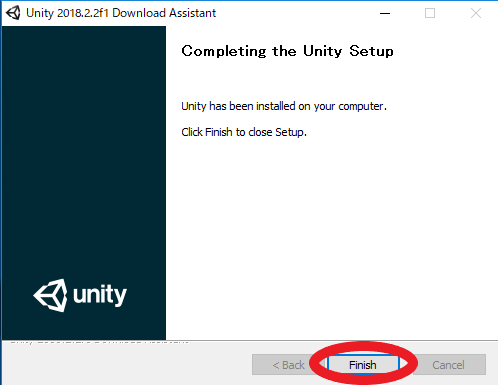
「Finish」って書いてあるということは、どうやら終わった様子(''ω'')
わぁヾ(@⌒ー⌒@)ノ インストールできたぁ!!!
インストールできているかを確認(^_-)-☆

OK!!!
次に進みます。
実際にUnityを起動させてみましょう。
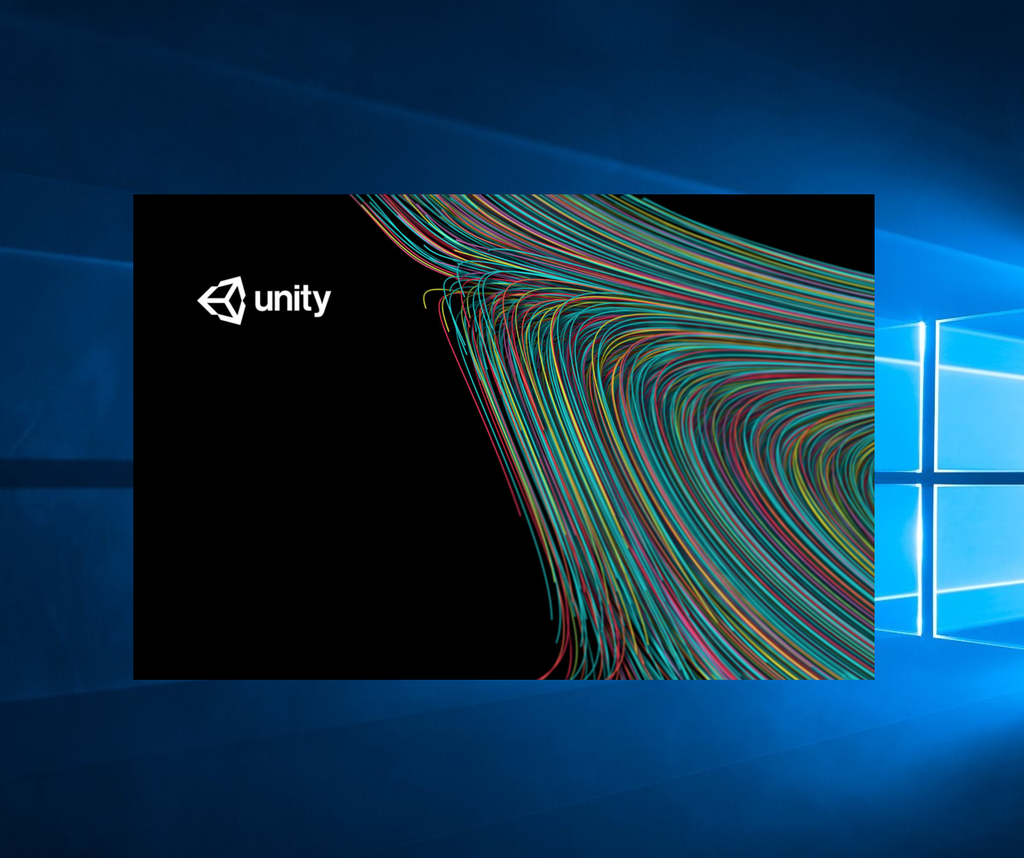
わぁヾ(@⌒ー⌒@)ノ起動したぁ!!
起動画面が閉じると、こちらの画面に☟
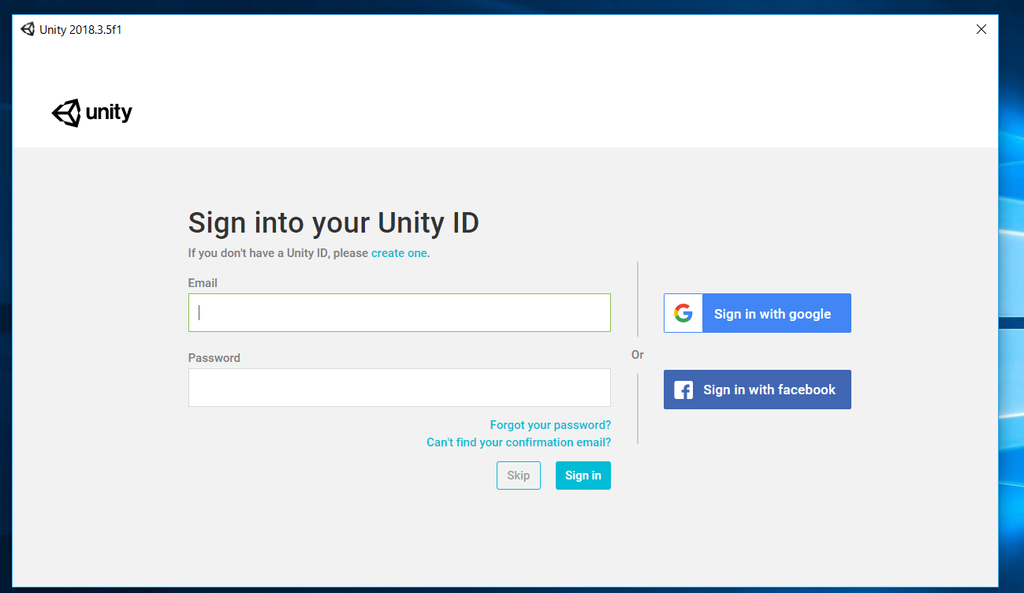
まずは、Unity アカウントを作成しましょう。
"If you don't have a Unity ID, please create one."の「create one」をクリック
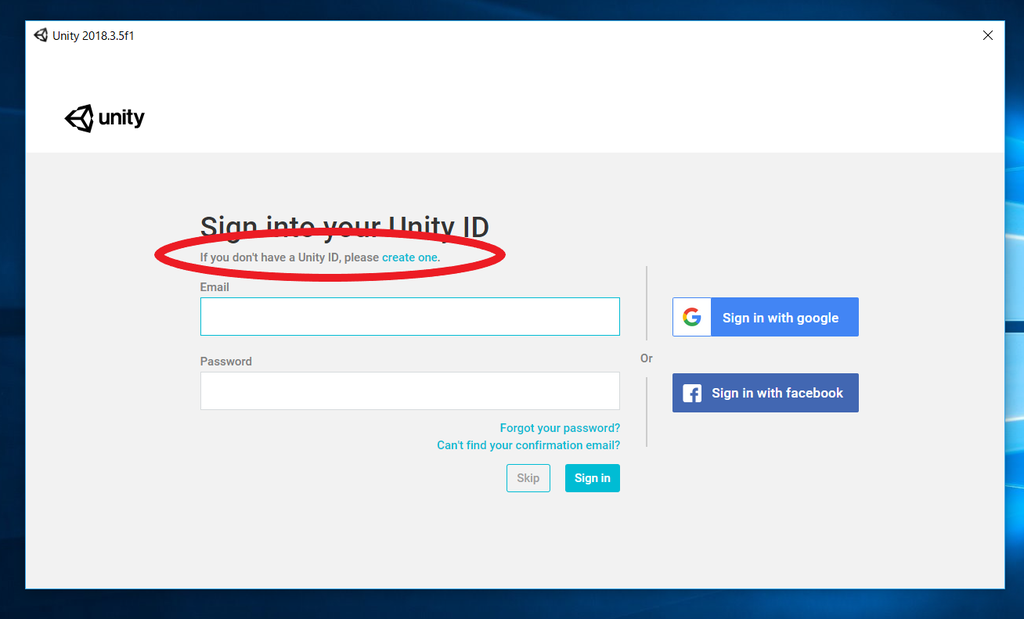
あなたのE-mailアドレスやパスワードを設定し
☜マーク2か所にチェックをして「Create a Unity ID」をクリック☟
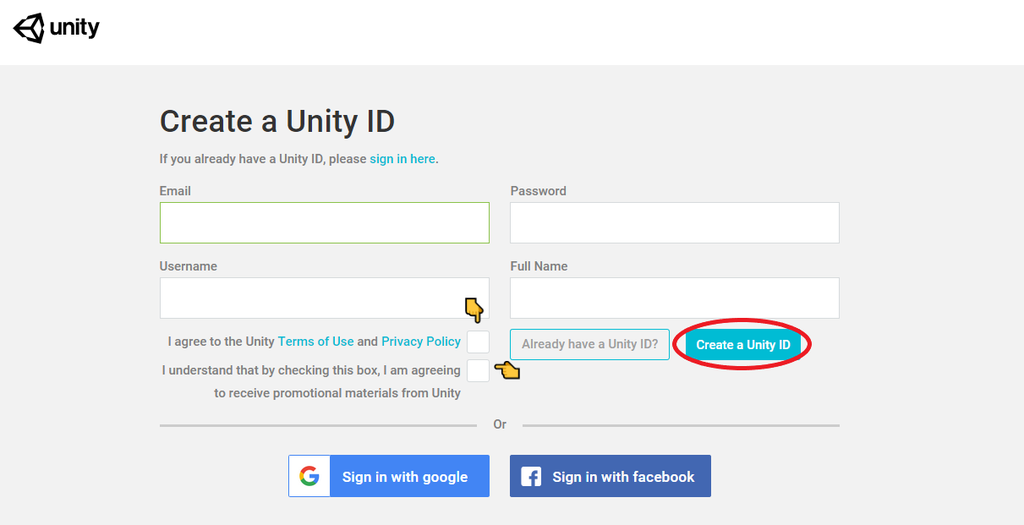
ここからは、また英語の長文のオンパレード✌('ω'✌ )三✌('ω')✌三( ✌'ω')✌
だけど、大丈夫!!(*´▽`*)
あなたは、あんなに難しいInstallを成功させたじゃない!!(*'▽')
「Accept」をクリックして☟
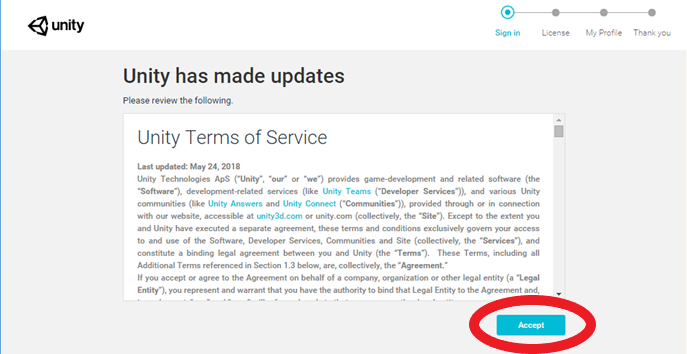
また「Accept」をクリックして☟
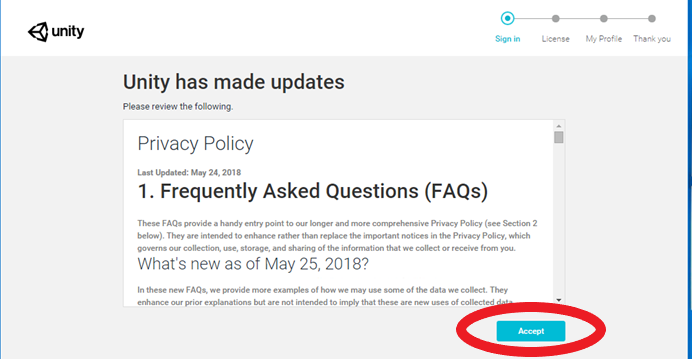
画面を進めていくと…
「Licence manangement」の画面になります。
おそらく個人で使われることを予想し
(というか、plus or ploはお金かかるんだよ)「Personal」を選択し
「Next」をクリック
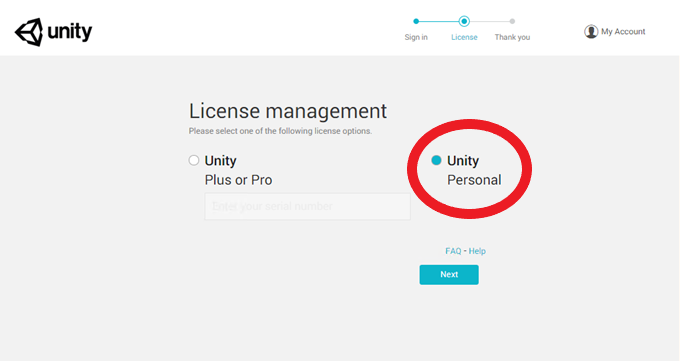
次の画面です。
「I don't use Unity in a professional capacity」
「=私はプロとしての能力ではUnityを使いません」を選択して☟
「Next」をクリック!!
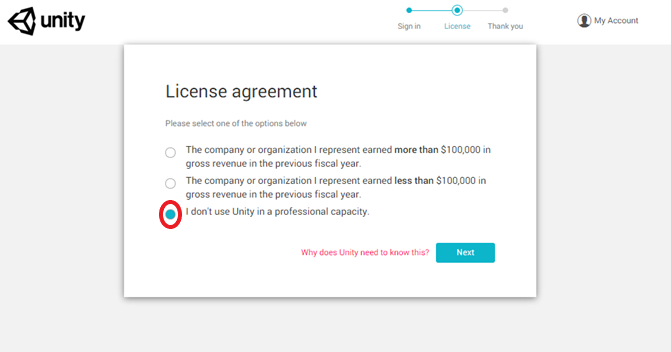
さあ!!そろそろ作業にも慣れてきましたか?(・∀・)
Unityアカウント設定完了まで、もう少し!!
じゃん!!\(~o~)/☟
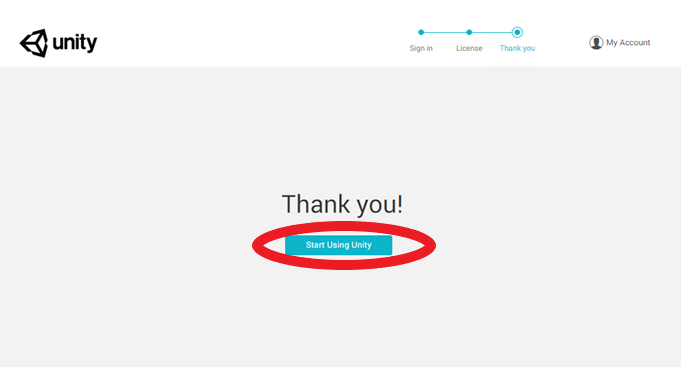
わぁ(●´ω`●)
Thank you!だってーーー!!
そんなそんなこちらこそ(;'∀')
You're Welcome!No problemよぉ~(・∀・)
そのまま「Start Using Unity」をクリックして
さあ!!素晴らしいUnityの世界の始まりです…
\(◎o◎)/!
☟私、ONIGIRIのアセットです!☟
assetstore.unity.com
assetstore.unity.com