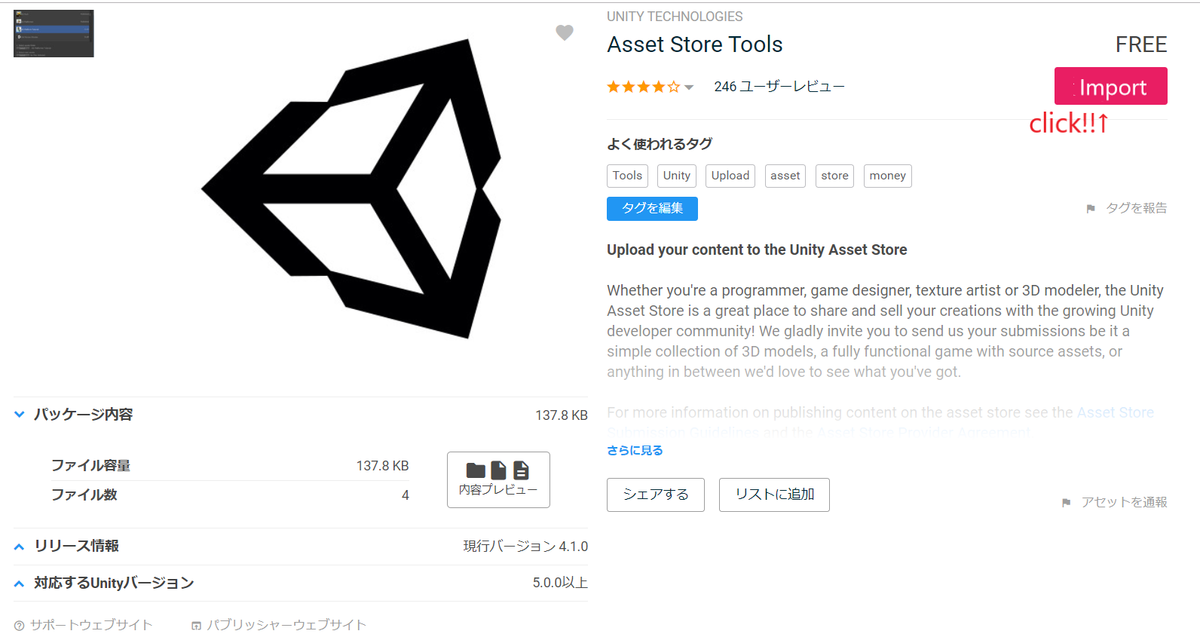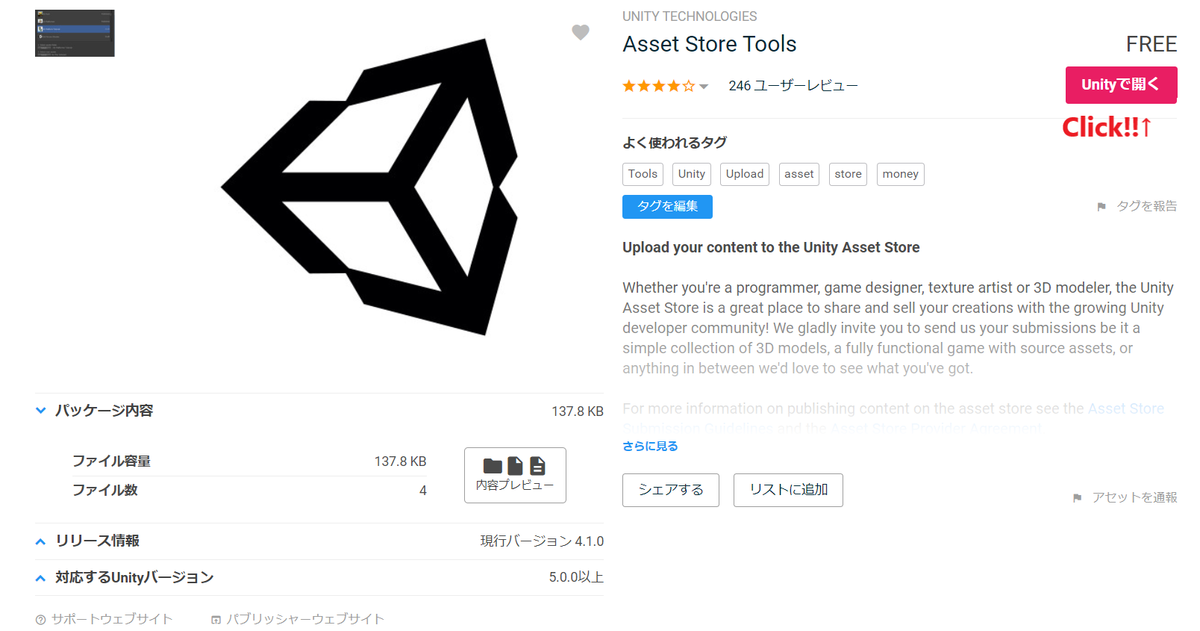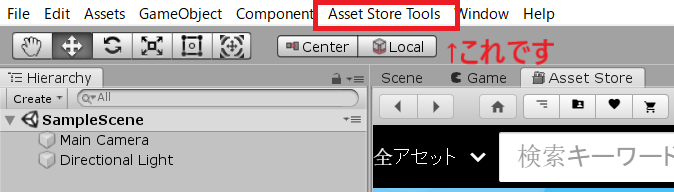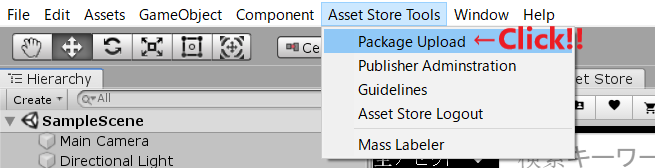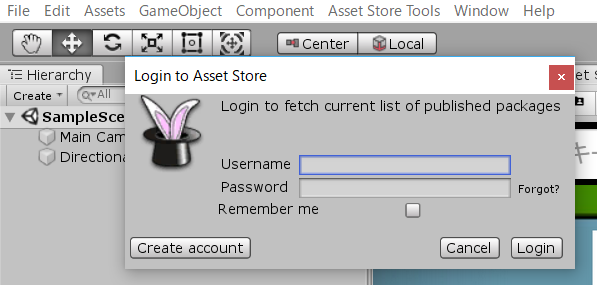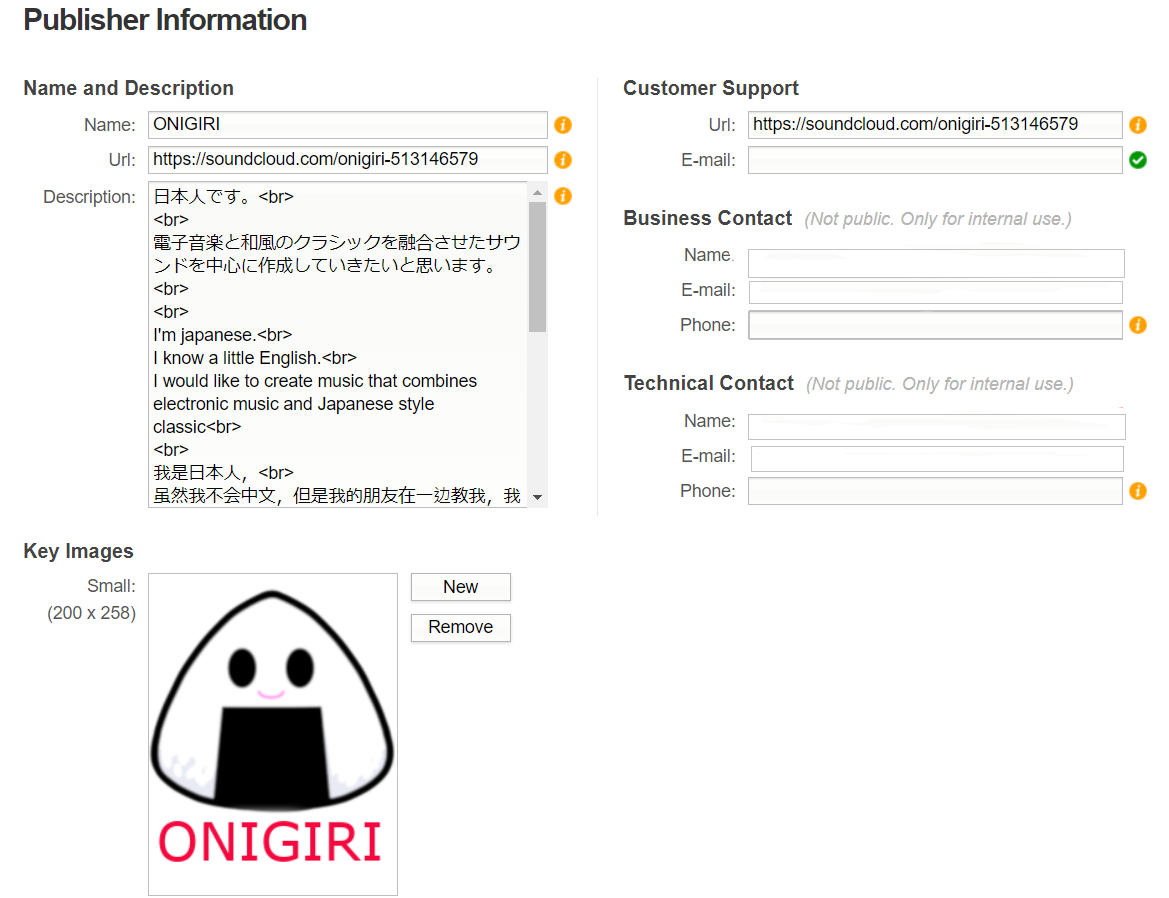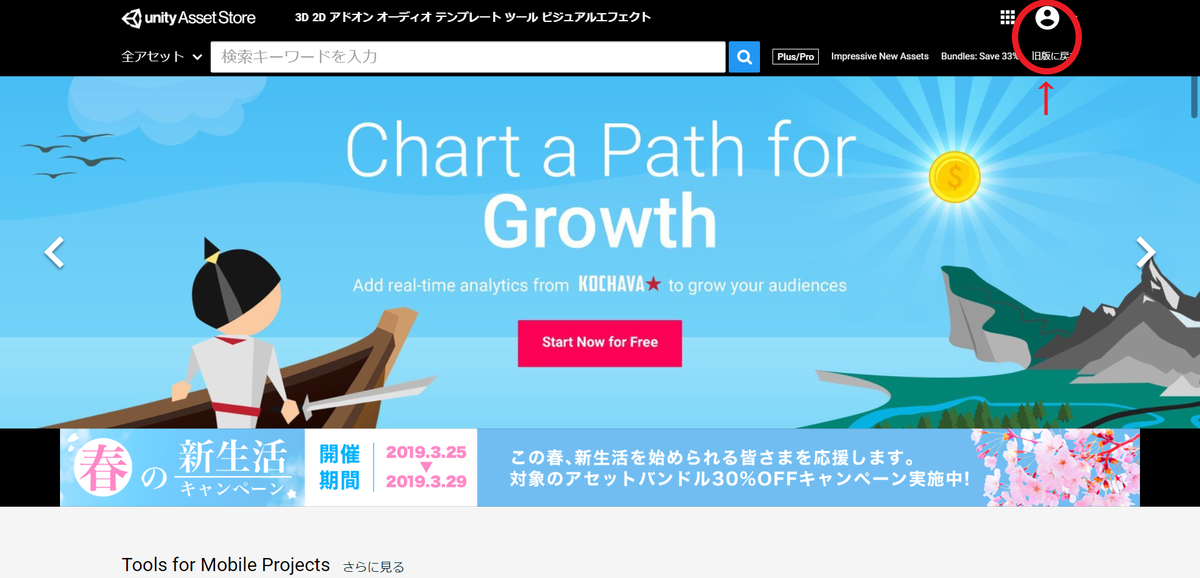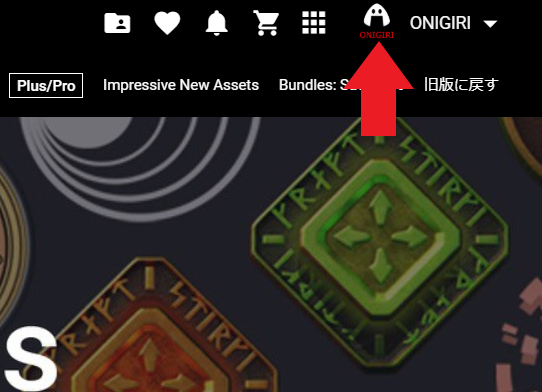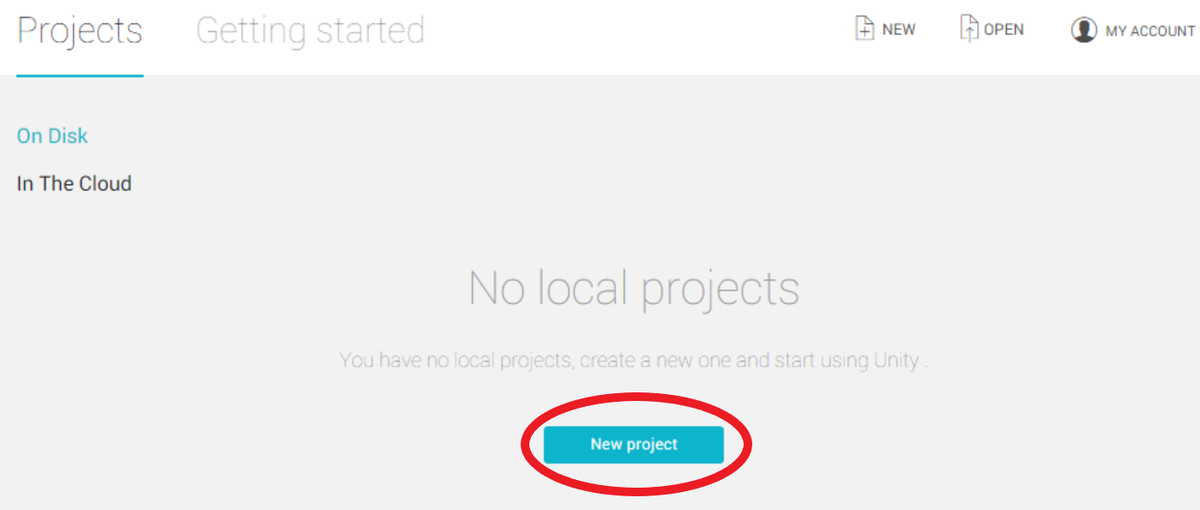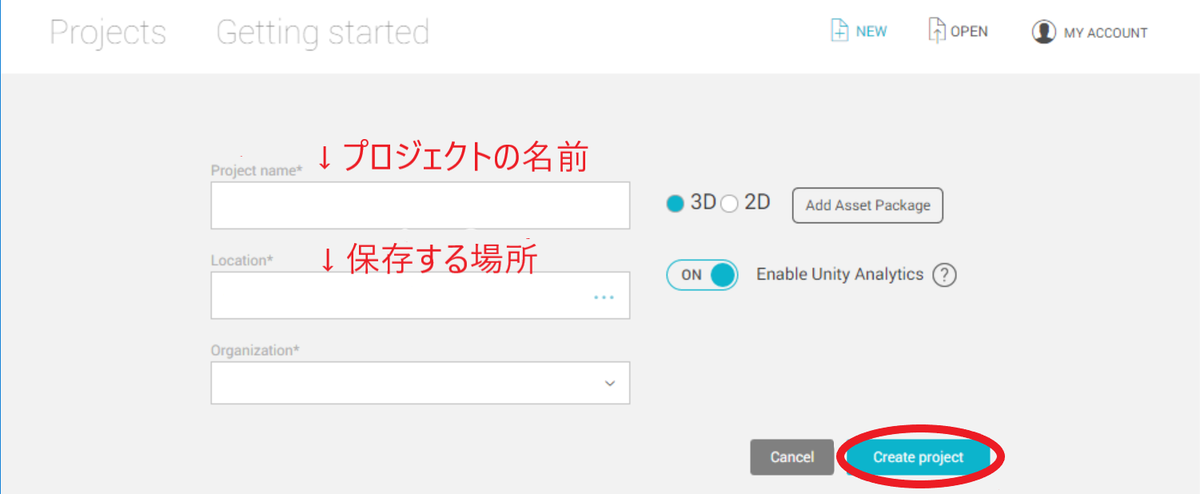前回、アセットストアツールをUnityのツール内にインストールしました。
難しい作業はありましたか?
ここまで来たら、アセットを提出するための土台のような形を
作れたといってもいいと思います''`ィ (゚д゚)/
よく頑張りましたネ♪
では、次はアセットを提出するための素材を用意しましょう!!
・サウンドファイル
私はwavファイルとoggファイルの二種類を用意しました。
おっと!!
wavファイル?oggファイル?
ちょっと専門的な用語が出てきましたネ…(-_-;)
詳しいことはgoogle検索をすれば、優しい知識から専門的な知識まで
たくさん教えてくれるのですが
ONIGIRIにも少し説明させてください(´艸`*)
wavファイル、oggファイル、共に
音声ファイル形式のことを指します☝
wav. mp3. wmaなどはよく目にされることと思います(たぶん。。。)
その中でwav形式は音質が良いとされています♪
PCのゲームのようなたくさんの容量を使えるゲームでは
ぜひ高音質なサウンドを使っていただき
素晴らしいゲーム開発のお手伝いに
役立てていただきたいです!!
ただ、wav形式は容量が大きいので
スマホのゲームなどに使うと
BGMだけで重たくなってしまいがちです(;´д`)
「どうしよう…(´・ω・`)
ゲーム開発者さまの負担にはなりたくない!!」
ということで、そんなときに使いたいのがogg形式です!
容量の軽さで言えば、mp3形式というのもありますが
どうしても音質が劣るので、ogg形式を使いました。
実はoggファイルは、ゲームやアプリ開発でしか使われないので
ONIGIRIはこれまで知らなかったです…(´・ω・`)
皆さんが使われている音楽作成ソフトによりますが
最初からwavファイルとして
エクスポート(出力)できるものもあります。
私が現在使っているDAWソフトの「Singer Song Writer Lite9.5」は
oggファイルとしての、エクスポートはできないので
変換ソフトを使って、oggファイルにエクスポートしています♪
ちなみに私が使っているソフトはこちら→Audacity
Audacityは、そもそも音声編集ソフトなので、音声切り出しやノイズ除去など
とてもフリーソフトとは思えないほど高機能です!!
もちろん私も、oggファイルへの変換だけではなく
アセットの試聴用音源を作るために
曲をカットしたり、フェードイン、フェードアウトを取り入れる作業を
Audacityで行っています!!
利用者もとても多く、日本語で使い方を解説してくれているサイトもあるので
とても使いやすいです!!
本日は一旦ここまでに…( ´Д`)ノ~バイバイ
☟私、ONIGIRIのアセットです!☟