
さあ!アセット提出のための準備は全て揃いました!
今回からは、アセットを実際に提出する画面に沿って説明していきますネ♪
Unityツールを使って提出します
Unityのアセットは、「Create new package」の画面とUnityのツール、両方を使って提出します。
「3. Package upload」のLaunch Unity」をクリックする

「Project Window」内にサウンドアセット用のフォルダを作成する
Unityツールの下の方にあるひろーい部分を、どこか右クリックします。
この部分を「Project Window」と言うらしいです。

右クリックするとこの画面が出てくるので、「Create」をクリックします。
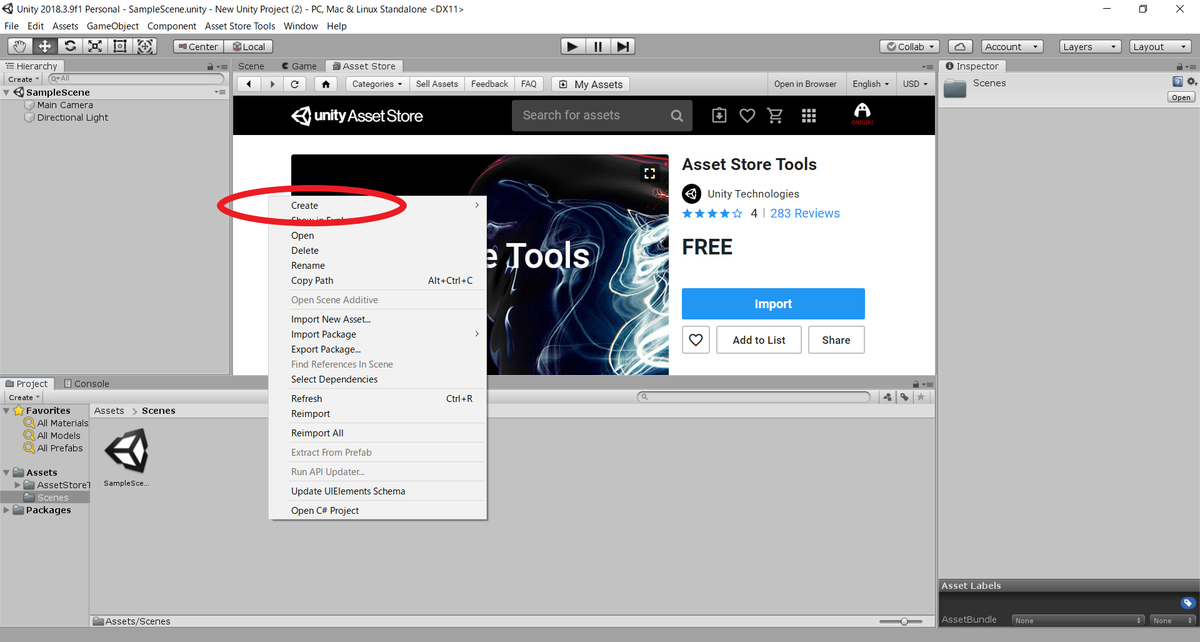
「Create」から「Folder」をクリックします。

新しいフォルダができました!!(((o(*゚▽゚*)o)))
ついでなので、フォルダ名を設定しておきましょう。
ここでは、このブログ用に「ONIGIRI Folder」といたしましょう。

フォルダ内に作った曲を入れていきましょう
フォルダを更に「wav」フォルダと「ogg」フォルダに分けます
私は作ったサウンドアセットを「wav」形式と「ogg」形式に分けています。
なぜ分けているかは、過去の記事「~アセットを提出するための素材準備をしましょう 其の① サウンドファイル編~」を参考にしてください♪
www.onigiri1119.xyz
作成した「ONIGIRI Folder」をダブルクリックします。
すると、また先ほどの「ひろーい部分」の画面になります。
この「ひろーい部分」のどこかを右クリックします。

先ほどと同じように「Create」→「Folder」の順にクリニックしてフォルダを作成します。
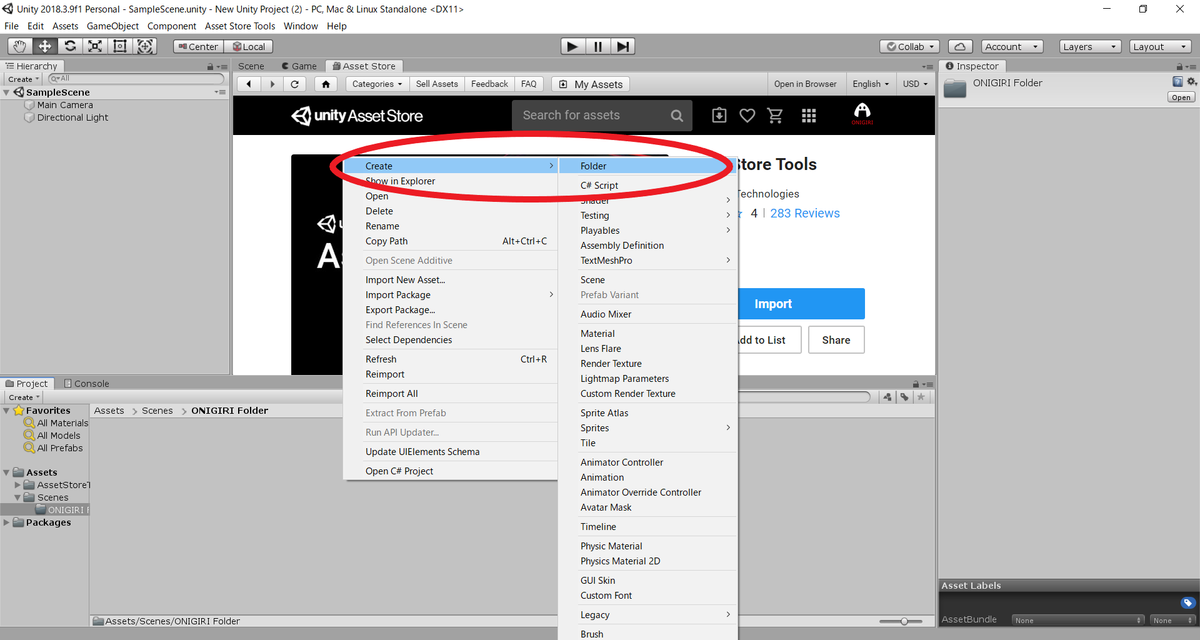
まずは「wav」フォルダを作成しましょうか(o^―^o)

次に「ogg」フォルダを作成します。
同じく右クリックで「Create」→「Folder」の順で「ogg」フォルダを作成します。

はい、「wav」「ogg」フォルダができました(^O^)
作ったサウンドデータを「wav」「ogg」フォルダにコピペしましょう
「wav」と「ogg」のそれぞれのフォルダに、作ったサウンドデータをコピペしていきます。
方法は色々ありますが、私はUnityツール上にフォルダを表示させて、ドラッグ&ドロップしています。
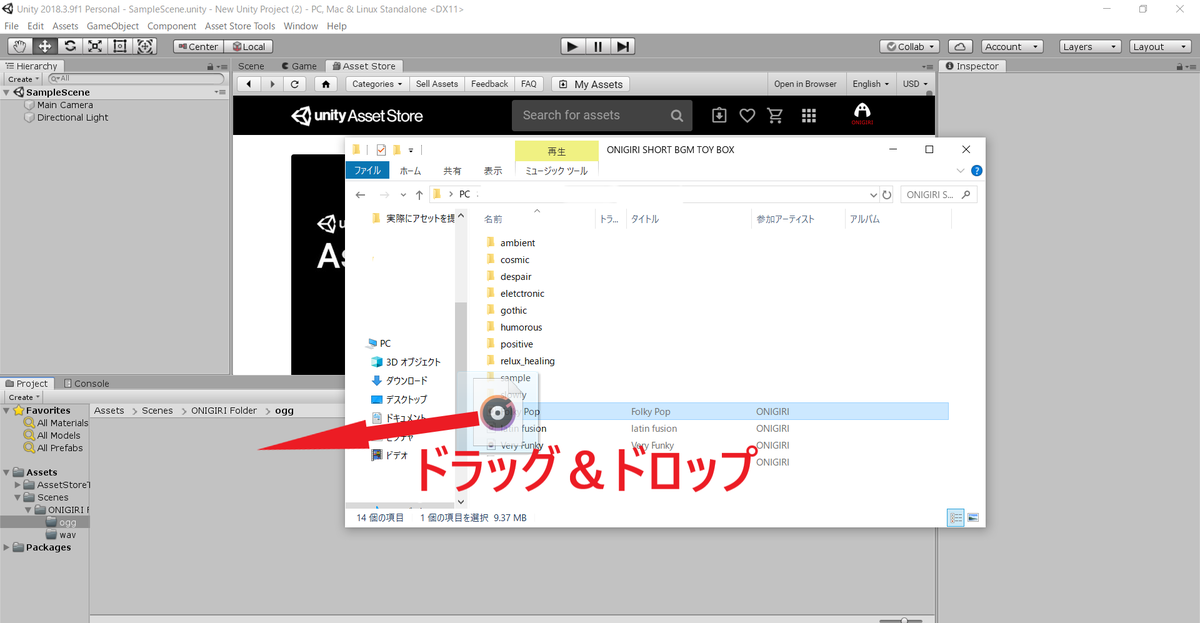
コピペできました(((o(*゚▽゚*)o)))
コピペできたデータをクリックすると、右側にあるインスペクター内に曲の詳細が表示されます。↓

この作業を繰り返して、全てのサウンドデータを「wav」「ogg」フォルダに入れていきましょう。
「Asset Store Tools」から「Package Upload」をクリックします。

アカウントを入力してログインします
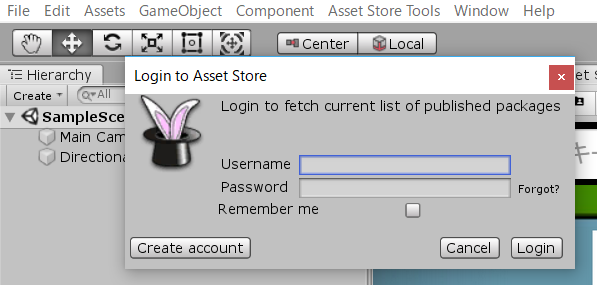
過去の記事「~アセットストアツールをダウンロードする~」でも説明しましたが、アセットストアのアカウントではなく、パブリッシャーアカウントのメールアドレスとパスワードでログインしてください!!
提出する対象のアセットを選択します
画面上では、このブログ説明用に「Untitled」になっています。

「2.Selects Asset folder」をクリックします

対象のフォルダをクリックします
先ほど作成したフォルダが出てくるので、対象のフォルダを選択しましょう。
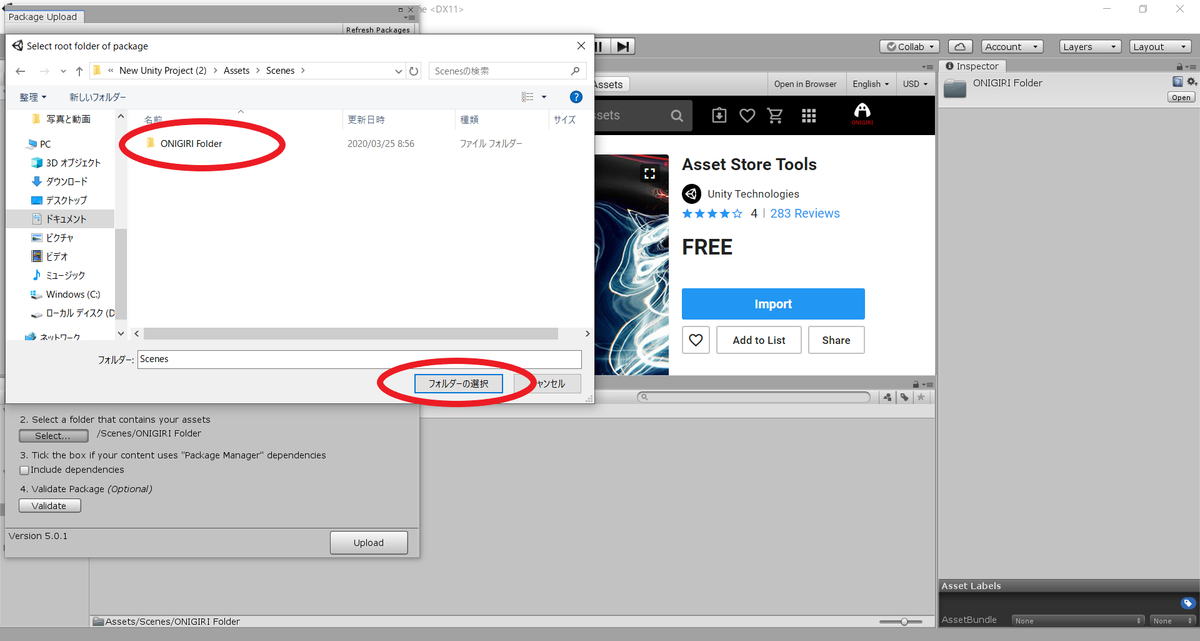
3.の「tick the box if your content uses"package manager"dependencies」は「コンテンツが「パッケージマネージャー」の依存関係を使用する場合は、チェックボックスをオンにします」とのことです。
…ごめんなさい。
これわからないので、詳しい人教えてください。
併せて4 .「Validate Package」の「パッケージを検証する」も、わからないです。
3.と4.は飛ばしてもアップロードできてしまいました(;'∀')
また調べておきますね
アップロード開始!
対象のフォルダを選択し、「Upload」をクリックします。

するとこの画面になります↓

この画面は特に何もしなくても大丈夫そうです。
閉じてしまって大丈夫です。
既にアップロードが始まっているので、待ちます。

アップロード終了!!
アップロードが終了すると、完了した説明が出てきます。

今回はこれで一旦終了します!
お疲れ様でした(((o(*゚▽゚*)o)))
次回は、再びパブリッシャー画面に戻って、いよいよ提出します!
今日はここまでに( ´Д`)ノ~バイバイ
☟私、ONIGIRIのアセットです!☟