前回はUnityのツールを使って、アセットをツール内に格納する作業をご説明いたしました。
次はブラウザのパブリッシャー画面に戻って、アセットの提出作業を進めていきましょう。
この画面では「絶対の絶対にやってはいけないこと!」があります!
この「やってはいけないこと」のせいで、3日エラー続きになりました。
後ほどご説明しますので、みなさんは私のように時間がかからずに、アセットが提出できますように…
絶対にやってはいけないこと!!
冒頭で説明した「絶対にやってはいけないこと」ですが、このブラウザの提出画面は
必ず英語表示で行ってください!!
Microsoft Edgeでも拡張機能で自動翻訳機能をお使いでしょうか…
日本語表示にすると、この提出画面でとにかくエラーが出ます。
※2020年4月現在は、日本語表示でもエラーが発生せずに提出できるようになっています。
しかし、過去に経験したエラーだったので、一応書いておきます。
もし原因不明のエラーにお困りでしたら、参考にしてください。
「3.Package Upload」を編集する
「3.Package Upload」でアセットの内容を編集します。
と、言ってもサウンドアセットの場合は特にやることがないように、思うのですが…
「Packages」の下にある「Packages Tests」の中の「Edit」をクリックします。
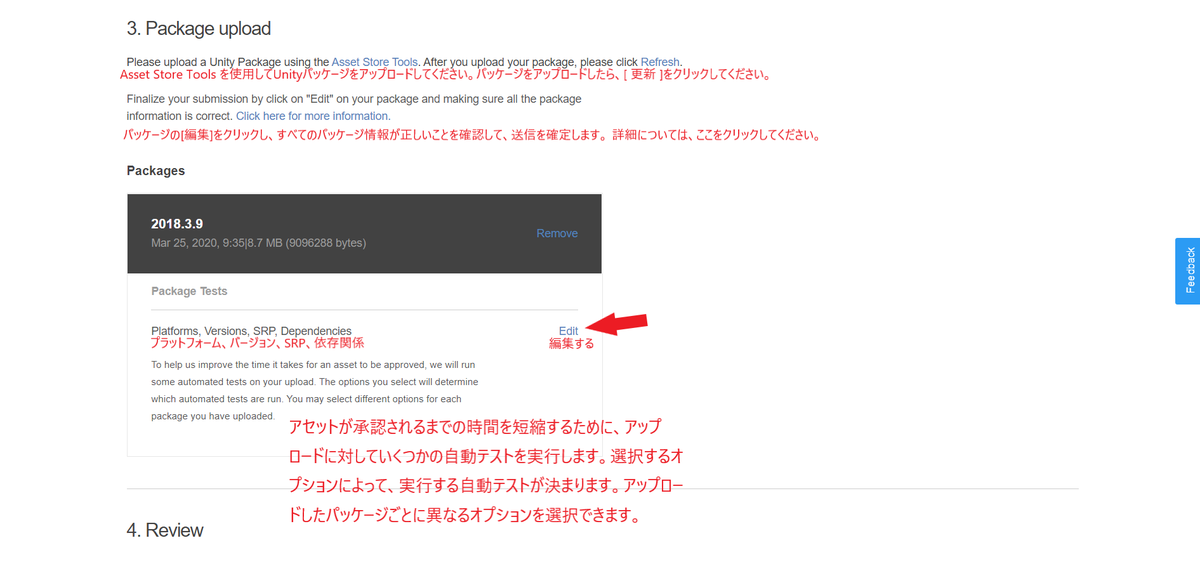
「Edit」をクリックすると次の画面になります。
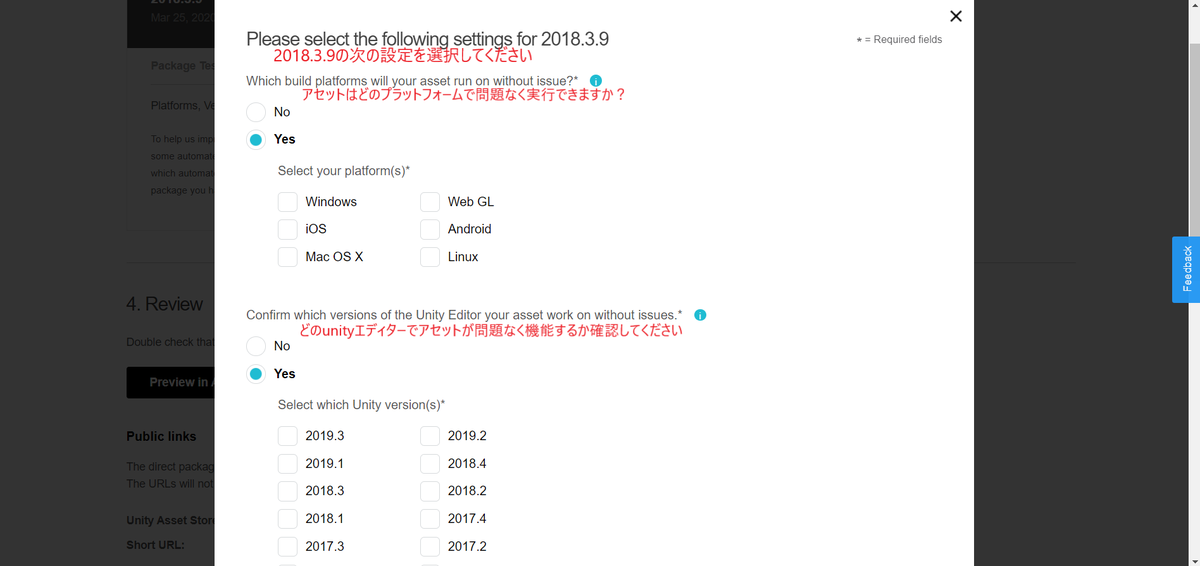
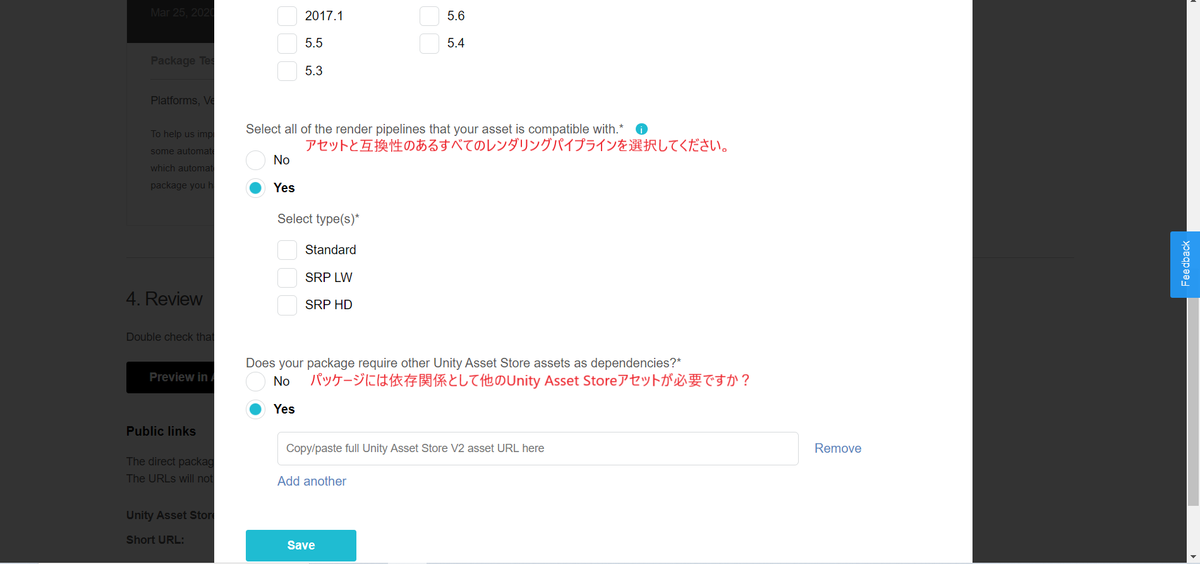
Unityに詳しい方なら、色々選択できるのでしょうか…
私は特に何も選択することがないので、というかよくわからないので、全部「No」にしました!
最後に「Save」をクリックして保存します。
「4.Review」でアセットのプレビュー画面を確認する
「Preview in Asset Store」をクリックして、アセットストアでどのように表示されるかを確認しましょう。
誤字脱字はもちろん、試聴用の音源が再生できるか確認しましょう。
「5. Submit package for approval」で提出しましょう!
では、いよいよ提出です!
説明事項を確認したら、「Auto Publish」と「I own the rights to sell these assets」にチェックを入れて「Submit」をクリック!!

クリックしたあとに、アセットストアさんへのメッセージを書くボックスが出ます。
特に何も書くことはありませんが、一応「Thanks for the time for my asset approval!」なーんてカッコよく書いちゃいました(∩´∀`)∩
アセット提出完了-----🎊です!!
お疲れ様でした!!
これでアセット提出は完了です!!
本当にお疲れ様でした!!よく頑張りましたね!!
あとは、Unityからのお返事を待ちましょう。
ちなみに私は提出から3日後に修正依頼が来ました。
そして修正した翌日に、めでたくアセット販売になりました!
この修正の内容に関しては、このあとの記事でご説明いたします。
今日はここまでに( ´Д`)ノ~バイバイ
☟私、ONIGIRIのアセットです!☟